Mit der rechten Maustaste auf die Klasse CZeichnerView drücken und Member-Variable hinzufügen... auswählen. Für die Farben braucht man den Variablentyp COLORREF und als Name für die Variable nehmen wir am Besten strichfarbe. Das Ganze nun noch ein zweiter Mal für die Strichdicke : Variablentyp=int Name=strichdicke.
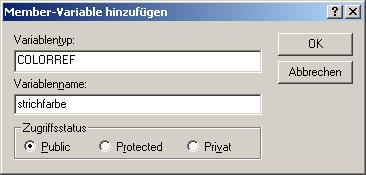
Der müsste dann ungefähr so aussehen:
CZeichnerView::CZeichnerView()
{
// ZU ERLEDIGEN: Hier Code zur Konstruktion einfügen,
startpunkt = CPoint(0,0);
endpunkt = CPoint(0,0);
strichdicke = 1;
// auf Schwarz setzen
strichfarbe = RGB(0,0,0);
}
Im Visual C++ auf der linken Seite von der Ansicht der Klassen auf die Ansicht der Ressourcen wechseln. Dann auf Toolbar doppelt klicken und auf IDR_MAINFRAME doppelt klicken. Es öffnet sich ein Fenster, in dem ein Symbol hinzugefügt werden kann. Nun auf das letzte, leere Symbol klicken und etwas zeichnen.
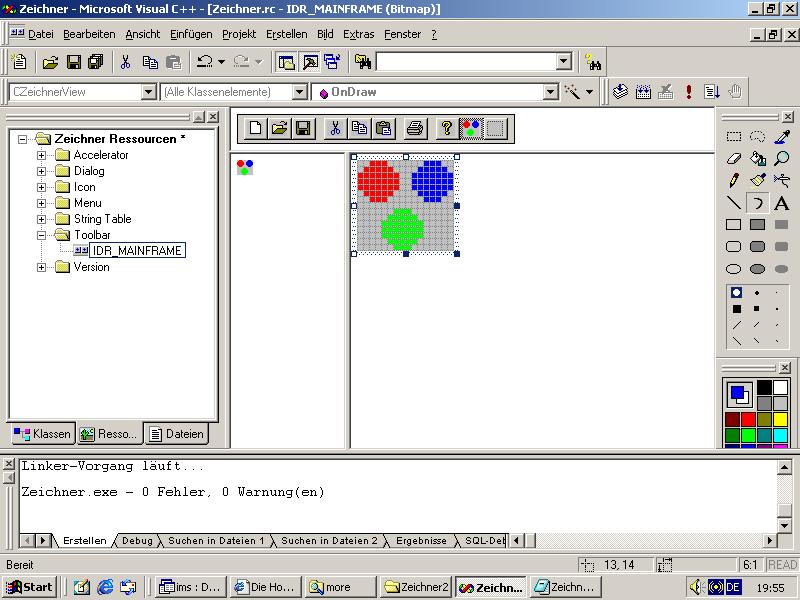 Nun wieder auf das letzte, nun nicht mehr leere Symbol doppelt klicken. -> es öffnet sich ein Dialogfeld, in dem man dem Button einen Namen geben kann.
Nun wieder auf das letzte, nun nicht mehr leere Symbol doppelt klicken. -> es öffnet sich ein Dialogfeld, in dem man dem Button einen Namen geben kann.

Ansicht -> Klassen-Assistent
In der Drop-Down Liste : Klassenname muss CZeichnerView ausgewählt werden, weil der Handler in diese Klasse gehört, weil sich dort auch die Daten befinden, die mit ihm manipuliert werden sollen.
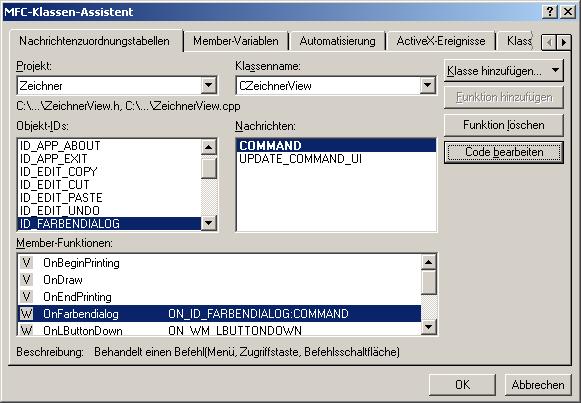
Funktion hinzufügen... -> OK -> Code bearbeiten...
void CZeichnerView::OnFarbendialog()
{
// TODO: Code für Befehlsbehandlungsroutine hier einfügen
CColorDialog dia;
// Dialog modal ausführen
if (dia.DoModal() == IDOK)
{
// Wenn OK gedrückt wurde aktuelle Farbe ändern
strichfarbe = dia.GetColor();
}
}
Die Funktion sollte dann so aussehen:
void CZeichnerView::OnDraw(CDC* pDC)
{
CZeichnerDoc* pDoc = GetDocument();
ASSERT_VALID(pDoc);
CPen *oldpen,*newpen;
// Neuen Zeichenstift anlegen
newpen = new CPen(PS_SOLID,strichdicke,strichfarbe);
// Neuen Stift einstellen, alten merken
oldpen = pDC->SelectObject(newpen);
// Verschiebe Grafikcursor zu Position startpunkt (ohne zu zeichnen)
pDC->MoveTo(startpunkt);
// Zeichne Linie zum endpunkt
pDC->LineTo(endpunkt);
// wieder alten Stift einstellen
pDC->SelectObject(oldpen);
// neuen Stift wieder löschen
delete newpen;
// ZU ERLEDIGEN: Hier Code zum Zeichnen der ursprünglichen Daten hinzufügen
}
->Dazu wieder auf die Ansicht der Ressourcen wechseln.
-> Dort auf Dialog doppelt klicken und dann mit rechten Maustaste auf Dialog klicken.
-> Auf Dialog einfügen klicken.
Es kommt nun ein leerer Dialog mit dem Namen IDD_DIALOG1 hinzu.
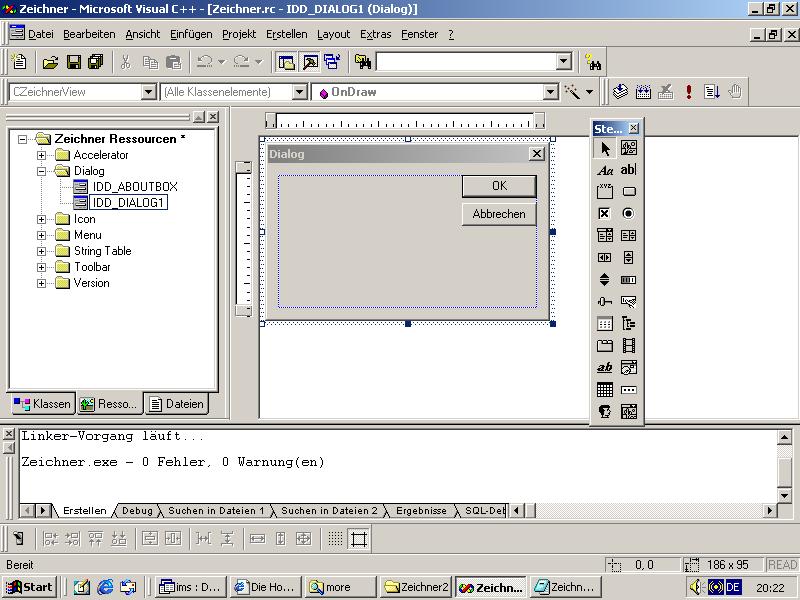
-> mit der rechten Maustaste darauf klicken, Eigenschaften anklicken
-> Einen anderen Titel eingeben
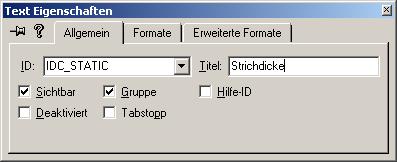
-> mit der rechten Maustaste darauf klicken, Eigenschaften anklicken
-> Einen anderen Namen geben
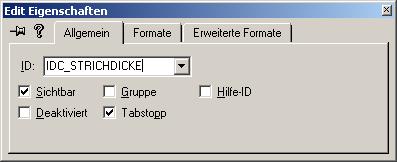
Nun sollte man dem Dialog noch einen anderen Namen geben:
-> mit der rechten Maustaste auf die Titelleiste des Dialogs klicken
-> Eigenschaften
-> Namen ändern
-> Titel ändern
 Der Dialog sollte in etwa so aussehen:
Der Dialog sollte in etwa so aussehen: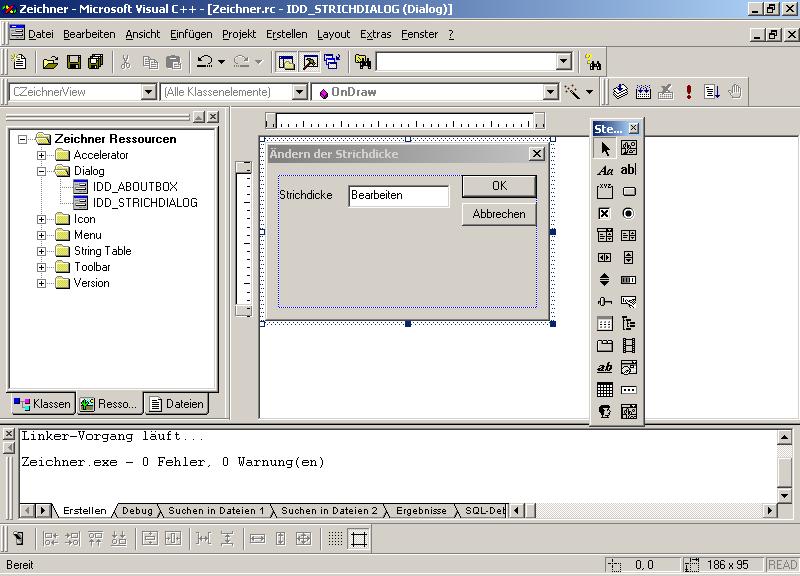
-> Ansicht -> Klassen-Assistent... -> es öffnet sich automatisch der folgende Dialog -> einfach auf OK klicken

-> Name eingeben
-> auf OK klicken
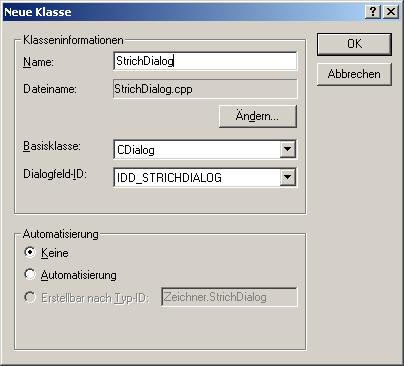
-> auf Member Variablen klicken
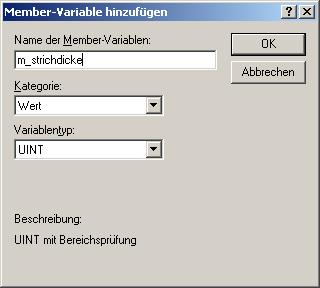
->Member Variable für das Eingabefeld (IDC_STRICHDICKE) hinzufügen
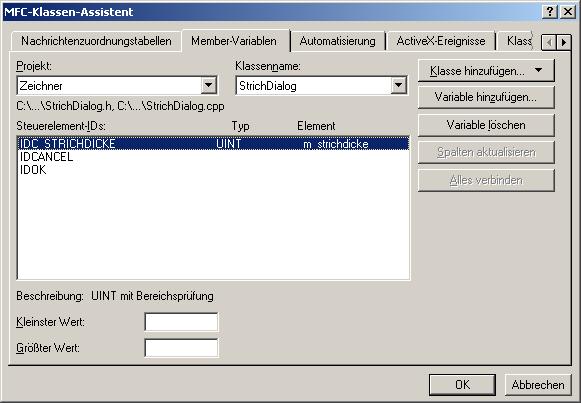
-> Den Klassen-Assistenten mit OK verlassen
-> Toolbar -> IDR_MAINFRAME
-> neues Symbol zeichnen
-> Symbol neuen Namen geben z.B.: ID_STRICHDICKE
// ZeichnerView.cpp : Implementierung der Klasse CZeichnerView // #include "stdafx.h" #include "Zeichner.h" #include "ZeichnerDoc.h" #include "ZeichnerView.h" #include "StrichDialog.h" #ifdef _DEBUG #define new DEBUG_NEW #undef THIS_FILE static char THIS_FILE[] = __FILE__; #endif
-> Ansicht -> Klassen-Assistent...
-> Klassenname muss CZeichnerView sein
-> Funktion hinzufügen
-> Code bearbeiten
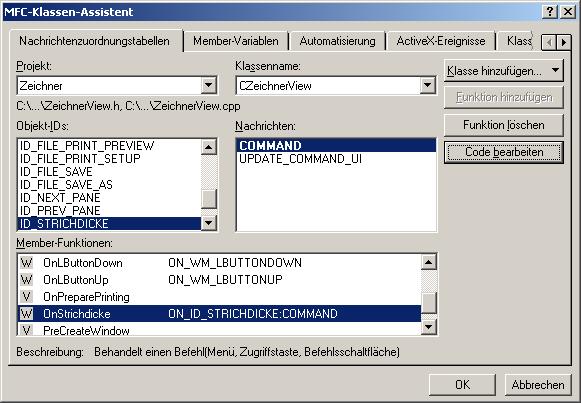
void CZeichnerView::OnStrichdicke()
{
// TODO: Code für Befehlsbehandlungsroutine hier einfügen
StrichDialog dia;
// Alten Wert anzeigen
dia.m_strichdicke = strichdicke;
// Dialog ausführen
if (dia.DoModal() == IDOK)
{
// Wenn OK gedrückt wurde neuen Wert benutzen
strichdicke = dia.m_strichdicke;
}
}